Video feedback in Biotrace+
In the current version of Biotrace+ video feedback is realized through video files (.wmv).
As of January 2021, Adobe has blocked all content from running through Flash Player. Due to this End of Life of Adobe Flash Player, the Puzzle and Games feedback in the BioTrace+ software do not work. Puzzles and games are available through video files (.wmv) to be used as Video feedback. By downloading and installing these files, you can use Puzzle and Games feedback.
To install this for Biotrace+ you need to:
- Download the Puzzles and Games Update
- Execute the Puzzles and Games Video Content Updater
- Import the puzzles and game content into Biotrace+.
Download the Puzzles and Games Update
Execute the Puzzles and Games Video Content Updater
- Open the downloaded NXx-Video-Games-Puzzle-Update.exe file. The installer will now search for BioTrace+ installations on the computer
- Select the BioTrace+ installation to update (this step is only necessary when there are multiple versions of BioTrace+ installed) and click 'Next'.
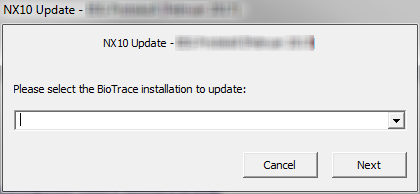
- Click 'Exit' once the installation has finished.
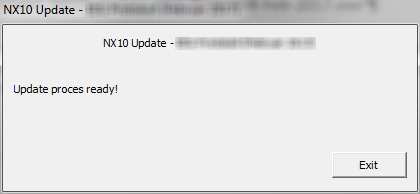
The Puzzle and Games video content updater contains Puzzle 1 to 4 and the Invasion game.
Additional Puzzle and Game video files are also provided in the download as a ZIP file (a file containing compressed files of the Puzzles and Games)
Import the puzzles and game content into Biotrace+ V2018A/V2018A1
Unzip the file: the Puzzle and Game Videos Files.ZIP
Method 1: Using File Explorer
Windows 10
- Locate the ZIP file: Navigate to the location where the ZIP file is stored (e.g., Downloads folder, Desktop, etc.).
- Right-click the ZIP file: Find the ZIP file you want to unzip and right-click on it.
- Select "Extract All...": In the context menu that appears, click on "Extract All...".
- Choose the destination folder: A window will pop up asking you where you want to extract the files. You can choose the default location or click "Browse..." to select a different folder.
- Extract the files: Click the "Extract" button. The files will be extracted to the specified location.
Windows 11
- Locate the ZIP file: Navigate to the location where the ZIP file is stored.
- Right-click the ZIP file: Right-click on the ZIP file you want to unzip.
- Select "Extract All...": In the context menu, click on "Extract All...".
- Choose the destination folder: A window will open asking where you want to extract the files. Either accept the default location or click "Browse..." to select a different folder.
- Extract the files: Click the "Extract" button. The files will be extracted to the chosen location.
Method 2: Using Built-in Ribbon Menu (Windows 10 and 11)
- Locate the ZIP file: Navigate to the folder where the ZIP file is stored.
- Select the ZIP file: Click on the ZIP file to select it.
- Go to the Ribbon menu: At the top of the File Explorer window, you will see the Ribbon menu. Click on the "Compressed Folder Tools" tab.
- Extract the files: Click on the "Extract all" button in the Ribbon. Follow the prompts to choose the destination folder and start extracting the files.
Import the puzzles and game content
- Open the BioTrace+ software
- Click 'File' > 'Import Video Files'
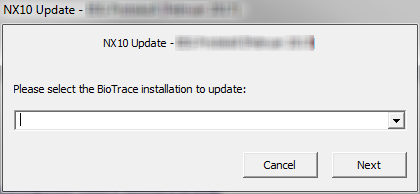
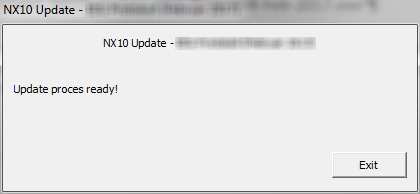


 and click 'OK (do not add the video file to a subfolder)
and click 'OK (do not add the video file to a subfolder)

 Choose Puzzle feedback, Game feedback or Video feedback
Choose Puzzle feedback, Game feedback or Video feedback